AI Image Upscaler & Enhancer
Introduction
This tool halep you to upscale or enhance the quality of your image. Just select your image and run the generation. It uses Replicate for the process and send the response as an webhook request. You can fine tune the prompt as per your requirement.
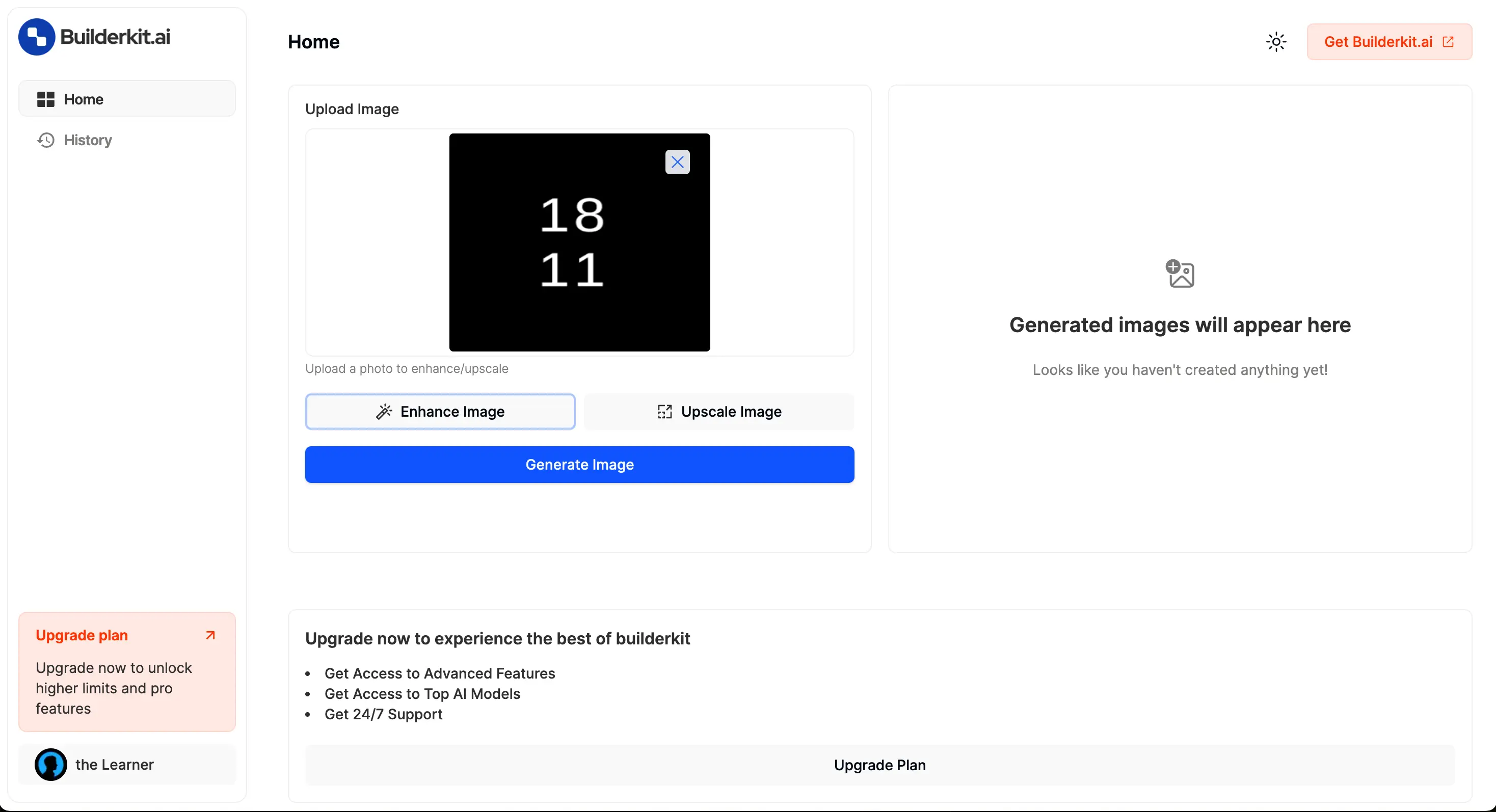
Quickstart Guide
Installation
git clone https://github.com/builderkit-ai/BuilderKit-Pro.git [YOUR_APP_NAME]
cd [YOUR_APP_NAME]
git checkout image-enhancer-upscalerRemove the origin remote to ensure that you can work locally without pushing the changes back to the original repository.
git remote remove originHowever, note that after removing the remote, you won't be able to switch between the branches, so you'll need to clone the repository again if you want to work on another branch.
-
Install dependencies:
terminalnpm install -
Environment Variables:
Copy the required variables from
.env.exampleto.env.localas mentioned and update the values.terminalcp .env.example .env.localOr, manually create a
.env.localfile in the root directory with the following env variables (make sure to update the values with your actual keys):.env.local# Host NEXT_PUBLIC_APP_URL=<your-app-url> # Supabase NEXT_PUBLIC_SUPABASE_URL=<your-supabase-url> NEXT_PUBLIC_SUPABASE_ANON_KEY=<your-supabase-anon-key> SUPABASE_SERVICE_ROLE_KEY=<your-supabase-service-role-key> # Replicate REPLICATE_API_TOKEN=<your-replicate-api-key> # Lemon Squeezy LEMON_SQUEZY_BASE_URL=<your-lemonsqueezy-base-url> LEMON_SQUEEZY_API_KEY=<your-lemonsqueezy-api-key> LEMON_SQUEEZY_WEBHOOK_SECRET=<your-lemonsqueezy-webhook-scret> # Stripe STRIPE_SECRET_KEY=<your-stripe-secret-key> STRIPE_WEBHOOK_SECRET=<your-stripe-webhook-secret> # Google Analytics NEXT_PUBLIC_GOOGLE_ANALYTICS_KEY=<your-google-analytics-key>
Setup Supabase
If you have not setup the supabase yet, go through the detailed documentation to set up the supabase for BuilderKit.ai. Make sure that you are creating the user table as mentioned in the supabase setup doc as it is required for the tool.
Create Image Enhancer & Upscaler Table in Supabase:
-- Create a table for AI Image Enhancer & Upscaler
create table image_enhancer_upscaler (
id uuid not null default uuid_generate_v4 (),
created_at timestamp with time zone not null default now(),
user_id uuid not null,
input_image text not null,
output_image text null,
type text not null,
prediction_id text not null,
error text null,
constraint image_enhancer_upscaler_pkey primary key (id),
constraint image_enhancer_upscaler_user_id_fkey foreign key (user_id) references users (id)
);
-- Set up Row Level Security (RLS)
alter table image_enhancer_upscaler
enable row level security;
create policy "Users can insert their own row." on image_enhancer_upscaler
for insert with check (auth.uid() = user_id);
create policy "Users can update own row" on image_enhancer_upscaler
for update using (auth.uid() = user_id);
create policy "Users can read own row" on image_enhancer_upscaler
for select using (auth.uid() = user_id);
-- Enable Realtime
alter publication supabase_realtime add table image_enhancer_upscaler;
- For this tool, we are enabling Supabase Realtime (last line of the script)
- For all the tables, we enable the RLS policy by default with necessary permissions as mentioned in the script.
Sync Supabase Types: It is mandatory to sync your updated supabase table with your application, otherwise you will get typescript error while deploying the application. To sync the supabase table schema with your project follow the steps here (opens in a new tab).
Configure Payments & Webhook
BuilderKit supports both Lemon Squeezy & Stripe as the payment method. You can either use both (current state) or use any specific payment method as per your requirements.
- Set the required environment variables in your
.envfile:
Replace the placeholder values with your actual Lemon Squeezy credentials:
LEMON_SQUEZY_BASE_URL=your_lemon_squeezy_base_url
LEMON_SQUEEZY_API_KEY=your_lemon_squeezy_api_key
LEMON_SQUEEZY_WEBHOOK_SECRET=your_lemon_squeezy_webhook_secret- Update the
src/config.tsfile with your Lemon Squeezy configuration details:
const config = {
// ...
lemonSqueezy: {
baseUrl: "https://builderkit.lemonsqueezy.com/buy",
emailParam: "checkout[email]",
discountParam: "checkout[discount_code]",
variant: {
standard: {
monthly: "81395ea4-4049-49a7-a11e-3ccdf620ce7e",
annually: "feb7cf4b-d0e0-4f04-a4e9-55d4415824ff",
},
premium: {
monthly: "eb0503cb-a58a-4a30-8fdf-86fa977bd3cb",
annually: "cde373b7-1619-4788-9e6b-664ba048f693",
},
},
plan: {
245697: "standard",
245701: "premium",
},
},
// ...
};baseUrl: The base URL for Lemon Squeezy checkout sessions.emailParam: The parameter used to prefill the email input in the checkout form.discountParam: The parameter used to prefill a discount code in the checkout form (optional).variant: Mapping of product tiers and frequencies to Lemon Squeezy variant IDs.plan: Mapping of Lemon Squeezy product IDs to subscription types.
Adjust the variant and plan mappings based on your Lemon Squeezy product setup.
BuilderKit includes a webhook handler for processing Lemon Squeezy subscription events. The webhook route is defined in src/app/api/webhooks/lemon-squeezy/route.ts.
Make sure to configure the webhook endpoint in your Lemon Squeezy dashboard to point to the appropriate URL - https://your-domain.com/api/webhooks/lemon-squeezy (opens in a new tab). Replace your-domain with your project's domain.
Running the Application
-
Run the development server:
terminalnpm run devThis will start the development server on http://localhost:3000 (opens in a new tab).
-
Build for production:
terminalnpm run buildThis command compiles the application for production usage.
-
Start the production server:
terminalnpm startThis will start the application in production mode.
Additional Scripts
-
Prepare Husky for Git hooks:
This script sets up Husky, which enables Git hooks in the project. Git hooks allow you to run scripts automatically before certain Git events (like committing code), which helps maintain code quality by enforcing checks before code is committed.
terminalnpm run prepare -
Validate the code with Linting, Formatting & Typecheck:
This script runs linting, formatting checks, and type checking in a single command. It's a convenient way to ensure your code meets the project's quality standards before pushing changes or deploying.
terminalnpm run validate
Creating a Public URL for Local Webhook Testing
This app uses a webhook to handle responses from the AI server. Since the server cannot recognize a localhost URL (http://localhost:3000 (opens in a new tab)), we need to set up a tunnel to create a public URL that can accept webhook requests from the server and redirect them to your localhost URL for testing purposes.
We will use ngrok (opens in a new tab) to create this tunnel. The public URL generated by ngrok will redirect all external requests to your configured localhost URL. Follow the steps to set up ngrok and create the public URL here: https://ngrok.com/docs/getting-started (opens in a new tab).
Once ngrok is set up, test your project using the ngrok public URL instead of http://localhost:3000 (opens in a new tab).
Deployment
To deploy the application to a live environment, follow this comprehensive deployment guide.
Requirements
- Node.js: Download and install from here (opens in a new tab).
- Supabase: Check out Supabase Setup Documentation to get all the required details.
- Replicate API Key: Create an account on Replicate (opens in a new tab) to get the api token.